|
| |
Using the DataChk Utility
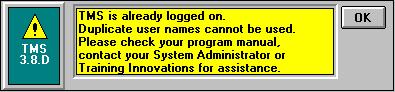
Has this ever happened to you?
When a user cannot log in, this indicates that a system failure occurred the
last time the user was logged in. This is a security feature of TMS which
prevents the same user from being logged in more than once. To fix this, you
need to clear the User Log table, that holds information on current TMS users.
More importantly, when a system failure occurs, other problems that are not so
obvious can also be created. We have created a utility program that checks and
repairs the most common problem (corrupted table headers) and performs a
Relational Integrity test to identify other potential problems. This utility
also clears the User Log so that your user can log in again.
The DataChk Utility
The program is called DATACHK.EXE and it is located in the TMS program
folder. We suggest creating a shortcut to this file on your TMS System
Administrators' desktops so they can run this program whenever a crash occurs
while using TMS.
To run DataChk:
- Go to a PC that is being used to run TMS.
- Open Windows Explorer and browse to the TMS Program folder. (Usually
TMS38N\ or TMS38W\)
- Locate the application DATACHK.EXE in the folder. Double-click its icon.
- Answer "Yes" when asked if you want to continue. DataChk will scan the
table headers and correct the most common header corruption issues.
- If you receive an error message indicating that errors were found however
they were NOT corrected, this indicates that a file handle has not been
released and the utility cannot obtain exclusive file access. To fix this:
- Reboot the workstation PC. This usually clears the problem.
- Ensure that all other TMS users are out of the program.
- If any other users had experienced a system failure while running TMS
have them reboot their PC's too.
- If you still cannot complete step 5 after the above steps, reboot the
TMS server.
- If you still have problems, contact Training Innovations.
- After the table scan, DataChk will ask if you want to run a Relational
Integrity check. Answer "Yes". Click "Yes" again when asked if you want to
continue.
- Click OK on the "Perform Checks On" window. DataChk will run the
Relational Integrity check.
- You can uncheck the "Gaps in index values" test if you do not want to
perform this test. This may be the case where you have deleted records in
some tables and receive "gaps in index values" messages in the relational
integrity report. Unchecking the Gaps in index values box will skip this
test while running the other tests.
- If any relational integrity error are reported contact Training
Innovations for advice.
- If there are no relational integrity errors found, DataChk will check the
User Log and determine if any user names are left over from a system failure.
If they are found you will be asked if you want to clear the user log. Answer
"Yes" to this prompt. DataChk will clear the log and users will be able to log
in again.
|